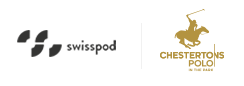Accounts FAQs
Demo Accounts
You can open an ICM Demo account by registering for an account.
Once you complete the registration you will have the option to open a demo account.
We send your MT4demo account login and password to the email address you provided on your application form.
If you don’t receive the email after you’ve completed the registration form, please check your spam (junk mail) folder.
If you can’t find it in your spam folder either, please don't hesitate to contact us.
Due to security and constant system updates, the demo accounts on MT4 will expire after 30 days of the creation date. Nevertheless, a new demo account can be opened directly through your ICM Access then add a new demo account.
Alternatively, a new demo account can be opened directly of the trading platform by following the below steps:
Be aware that if the personal information you provide is inaccurate or incomplete, your demo account may be deleted.
On MT4 Demo accounts you’re able to view your trading history in your MT4 Platform, by selecting Account History within the terminal window.
If you’d like to change the account leverage for any type of demo account, submit your request to the client services team quoting your account number and the leverage you’d like.
Submit a request by sending an email to the team , quoting your account number and the currency you'd prefer. ICM Capital offers MT4 accounts denominated in the following currencies GBP, USD, EUR and PLZ.
If you’d like to add funds to or top-up your demo accounts, contact the client services team quoting your account number and the amount you’d like added to your account.
If you’d like to find out the type of demo account that you have, contact the client services team, quoting your Demo account number.
The spreads on the ICM accounts are variable spread. You can check all our product and contract specifications also our full list of typical spreads on the trading products page.
Yes, you can use your MT4 demo accounts to back test your strategies.
It’s free to open a demo account with us.
Your demo account will expire after 30 days, nevertheless you can open another demo account through ICM Access or directly from MT4 platform.
No, you’re not able to delete any past trading activity from your demo accounts.
Sometimes it’s helpful to use your demo account for testing different strategies before applying them on your live account. That’s why you can hold both a Live and a Demo account at the same time.
Our MT4 Demo accounts reflect the same environment as their respective live counter parts in terms of price feed, functionality and features.
However be aware that all of our demo account servers may show differences from the live environment from time to time.
Live Accounts
You can change your leverage by sending your request to client services. Please note, We do only offer Elective professional classified accounts and the maximum leverage we can provide is 1:200 on Major Forex.
The maximum leverage we can provide is 1:200 on major forex.
For more information about elective professional criteria, please refer to our Elective Professional page.
The leverage applied on all live accounts is 1:200 on Major Currency pairs.
Yes. You’re allowed to scalp on all instruments. We don’t restrict any trading strategies.
Hedging is when you have long and short positions in the same instrument open simultaneously. If you’re fully hedged, you'll have long and short positions open in equal volumes.
Having fully hedged positions will reduce your total margin requirement to zero.
ICM do not charge additional margin on fully hedged positions.
On the MT4 platform, hedging is allowed.
No, since the spread is floating, it affects P/L calculations. It is important to note that even a fully hedged account may suffer losses due to rollover costs, exchange rate fluctuations or widening spreads. Such losses may even trigger a Margin Call.
We offer variable spread, further information on the spread can be found on Trading Specification.
We offer you flexible spreads on all accounts.
Widening spreads reflect market conditions such as increased volatility or a lack of liquidity in the instrument. A change in spreads reflects a change in market conditions.
ICM offers two account types. ICM Direct, which charges no commission as everything is included in the spreads. We also have ICM Zero, which charges $7 per round lot and the spread is starting at 0 with the EURUSD pair. More information can be found on Accounts Type.
Forex and precious metal positions that are left overnight or over a weekend are subject to swap charges. The Swap rate varies for both Long and Short position can be viewed on each instrument through the MT4 platform on “specification”.
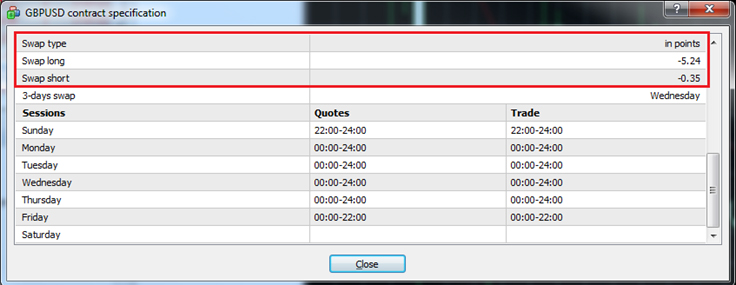
Yes, we do. Capital offer Swap Free/ Islamic Accounts to client following the Muslim faith. Please contact our client services team.
No, we do not, but we will always give you the best possible price considering market conditions at the time.
Daily Market Rollover time is around 22:00:00, server time (UK time)
In event the open position was kept open after midnight of Wednesday, 3 days of swap will be calculated.
Currently, we do not offer options. We are constantly reviewing our product offering.
Leverage is borrowing money to supplement existing funds in such a way that the potential profit or loss is magnified. Leverage is vitally important to your trading activities. Choosing the wrong leverage could result in large losses and damage potential profits.
The leverage on your account plays a significant part in determining the amount of funds you need to put up for a trade.
ICM we allow you to trade with a leverage of maximum 1:200 on your initial margin deposit. This means for example that with 1:200 for a margin deposit of $1,000, you can control $200,000 worth of currency.
We’ll provide you with an official statement of the trading activity on your account called the daily confirmation. This type of report is only generated when the account is active.
We can’t provide any advice relating to tax issues. Please seek independent financial advice regarding this.
Floating leverage is a system that automatically applies higher leverage on a trade-by-trade basis depending on your trade volume.
Floating leverage is based on current open positions and the leverage decreases as the size of open positions increases.
At ICM, we do not offer this kind of leverage. ICM offers fixed leverage of Maximum 1:200.
You can change the master password on your MT4 platform by following these steps:
Step 1: Navigate to Tools->Options.
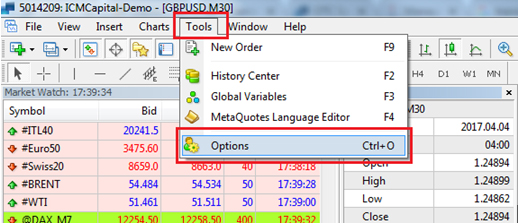
Step2: Select the server tab and click on “Change”
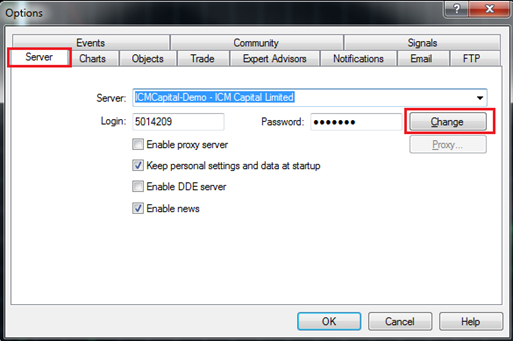
Step 3: Confirm your master password in the “Current password” field then tick the “Change master password”.
Step4: Enter the new password in the “New password” and “confirm” fields.
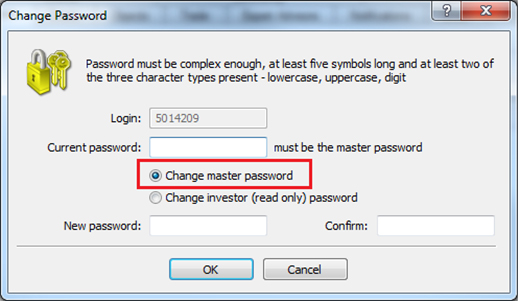
Alternatively login to your ICM Access to change your MT4 password
The investor password gives you limited access to look through charts, perform technical analysis and test Expert Advisors. You can’t trade with an investor password.
It can easily be created on your platform by following these steps:
Step 1: Navigate to Tools->Options
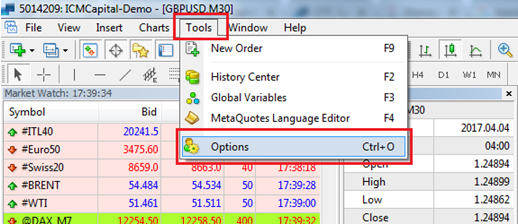
Step 2: Select the server tab and click on “Change”
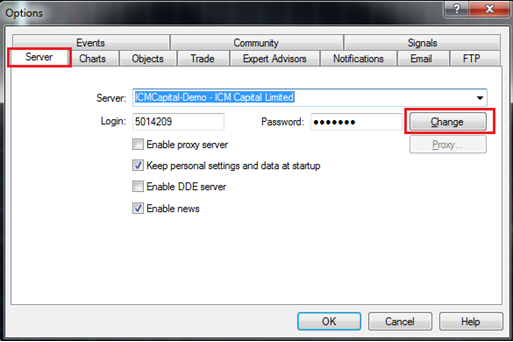
Step 3: Confirm your master password in the “Current password” field. Then select “Change investor (read only) password”.
Step 4: Enter the new password in the “New password” and “Confirm” fields.
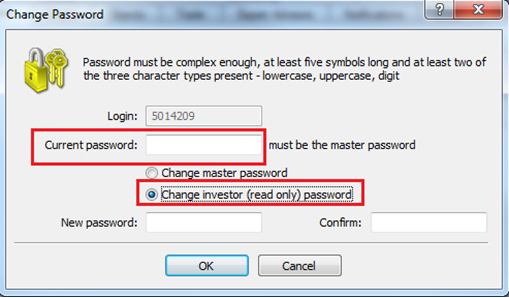
To reset your Mt4 Password you can do so login to your ICM Access and following the reset steps.
Alternatively you can reset your trading account password by emailing our client services team with your:
If you need to retrieve the login details for your account(s), please contact our client services team with your:
If you would like to update your personal information, please submit an email from your registered email address to client services, confirming the following and provide the updated details,
If updating residential address you must present your recent proof of address (e.g. utility bill, bank statement etc.)
ICM will only honour requests received from registered email addresses.
No. You’re not required to maintain any minimum balance to keep your account open.
Yes. The minimum trade size we offer is a micro lot (0.01 lot).
ICM Direct / ICM Zero
The minimum deposit for ICM account is USD 200.00 or equivalent in other currencies.
No. All your deposits must be USD 200.00 or equivalent in other currencies.
On your ICM accounts, you can trade over 32 currency pairs. Please check our currency pair page for the list of all available pairs.
Yes. Both spot gold and silver are available for trading on ICM accounts.
The minimum order size for ICM accounts is 0.01 lot, or 1,000 units of the base currency.
On ICM, the maximum order size is 500 lots and vary on the type of product chosen, please view below,
FX Pairs:-Min and Max Lots per trade: 0.01 lots - 500 lots
OTC Precious Metals:-Min and Max Lots per trade: 0.01 lots - 500 lots
Stocks:-Min and Max Lots per trade: 0.01 lots - 500 lots
Energies:-Min and Max Lots per trade: 0.01 lots - 500 lots
Cash CFD’s:- Min and Max Lots per trade: 1 lots - 500 lots
IPHONE
You can download the Meta Trader 4 (MT4) iPhone app provided by Meta Quotes Software Corp from the iTunes store.
Please tap on the MT4 icon on your iPhone and select “Settings”.
To login to your ICM Direct trading account, please select “Login with existing account”:
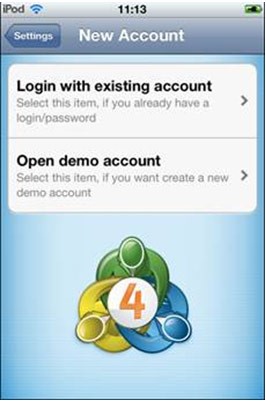
In the search box, please type in “ICMCapitalUK” to bring up the list of available ICM servers:
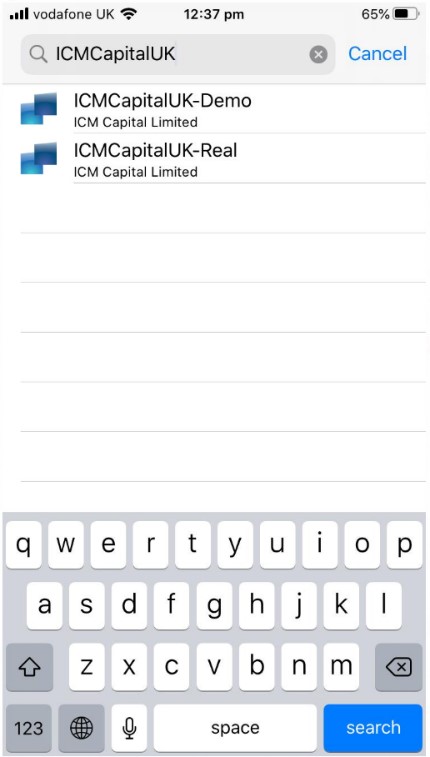
From the list of available servers, you can select the one that corresponds to your account (Demo or Real), this will direct you to the login page:
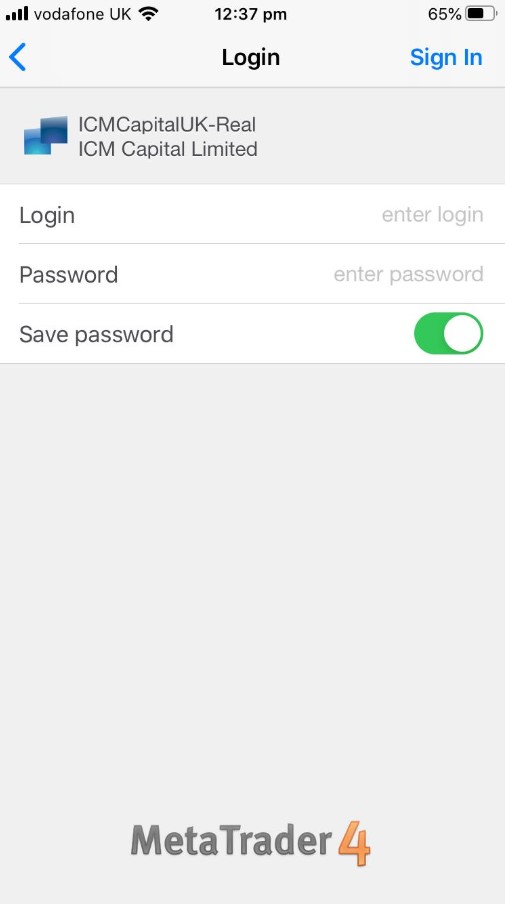
Now please enter your MT4 account login number, your master password and press “Done”.

Please navigate to the “Quotes” tab and tap on the instrument you’d like to trade.
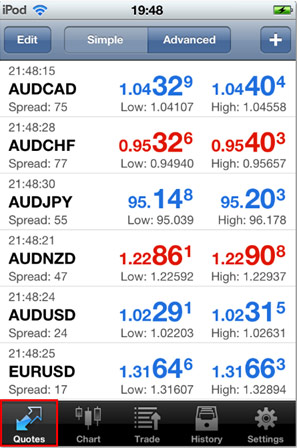
Tap on “Trade”.
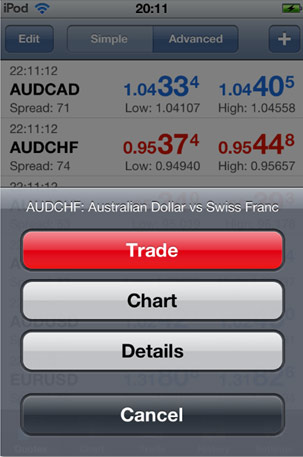
You’ll then be prompted to specify the volume and type of execution you’d like, and tap on “Next”.
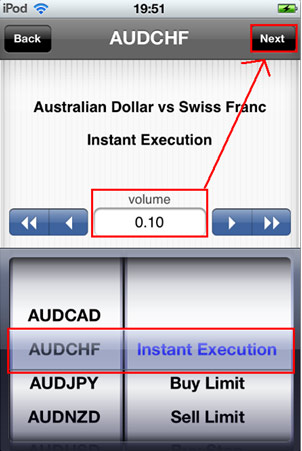
If you wish, you can add a stop loss or take profit and then select “Buy” or “Sell” accordingly.
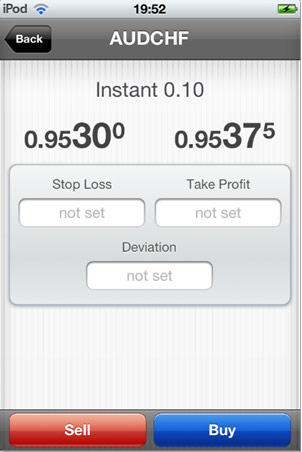
Please navigate to the “Trade” tab to view your open positions and then press the open position to expand and show its details.
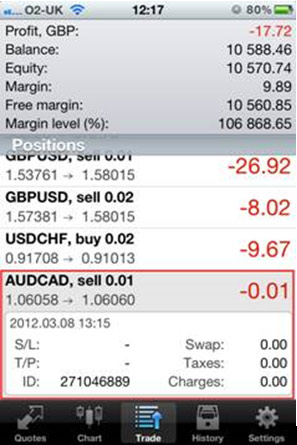
Once the box appears underneath the order, press within that space (box) for a few seconds until a menu appears (see image).
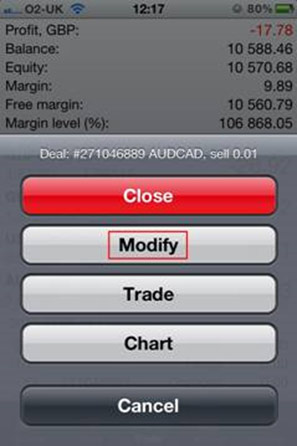
Then please tap the “Modify” button, to alter the stop loss (S/L) or take profit (T/P) levels.
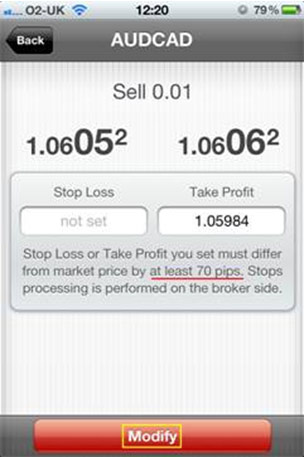
Now please enter or change the S/L or T/P levels and then tap the “Modify” button.
Please Navigate to the “Settings” tab.
Then tap on “Accounts”.
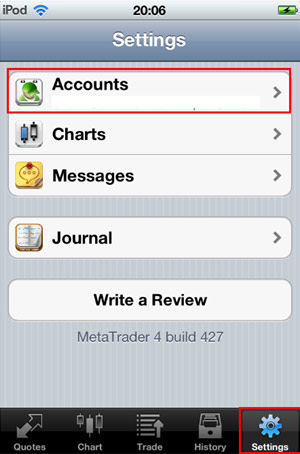
Now please tap “Go Offline”.
Please navigate to the “Quotes” tab.
To add a symbol, please press “+” at the top left-hand corner to open the screen below. Available instrument groups will be shown here.
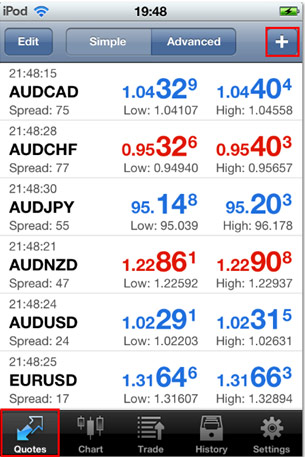
Select the group you’d like to view the instruments for.
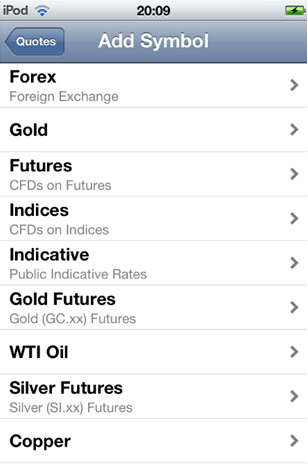
Now please tap on the symbol you’d like to add to your quotes list.
Please navigate to the “Quotes” tab.
To delete instruments, press “Edit” at the top left-hand corner to open a new window.
Select the instrument you’d like to remove from the list and a red tick will appear on the left hand side. To confirm this deletion please press the red ‘bin’ button.
To return to the main quotes screen, press “Done”.
Please navigate to the “Quotes” tab and tap on the symbol you’d like to open a chart for. This will automatically redirect you to the relevant chart.
Please navigate to the “Trade” tab to view your open and pending positions.

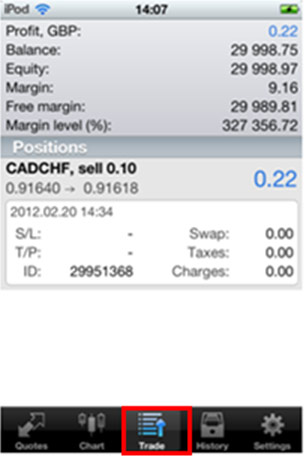
Please navigate to the “History” tab, which will show the account history for the chosen time period.
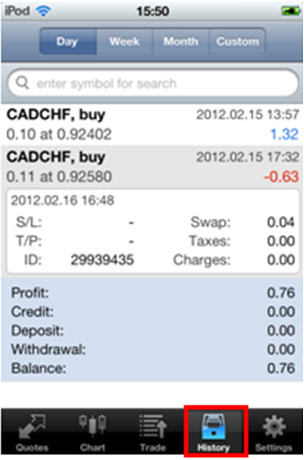
You’re only able to log into one account at one time on the application. However, you can switch between accounts if you wish to do so.
If you lose connection on your iPhone, you’ll be automatically logged out of the account. However, any open or pending positions will still remain active on the account.
You can use the indicators that are available for the app by default.
To view these navigate to the “Chart” tab.
Tap on “f” button above the chart.
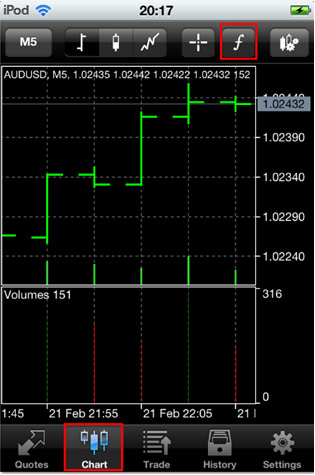
In the next window, please tap on the “+” button next to “Main window” or “Indicator window”, to view the list of indicators.
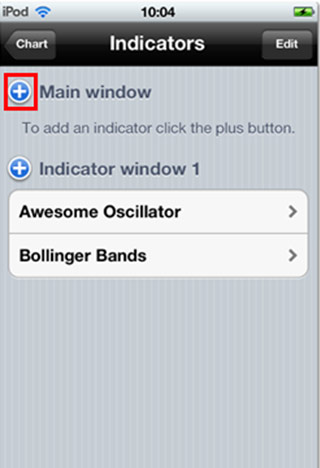
Tap on the indicator you want.
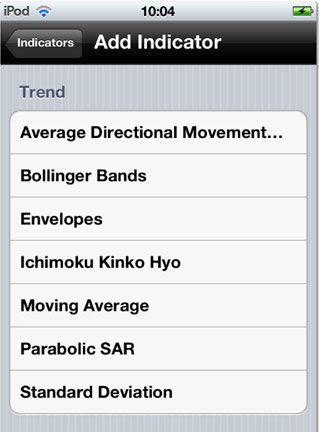
Adjust the indicator properties as required, then please tap “Done”.
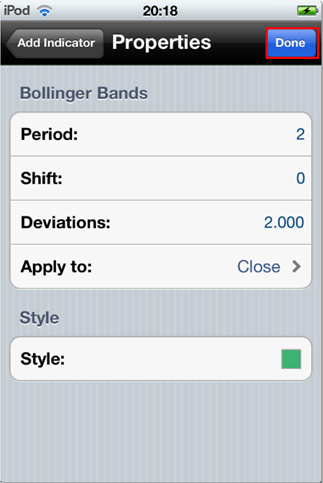
Unfortunately, you’re only able to add indicators to your chart from the default list. You can’t add your own custom indicators.
Unfortunately, you can’t use Expert Advisors on the iPhone app.
No, unfortunately you can’t place a trailing stop using the iPhone app.
You can zoom in and out of your chart by expanding the screen using your fingers or pinching them together across the screen to zoom back in.
You can place instant execution and pending orders on your iPhone app.
ANDROID
You can download the Meta Trader4 Android app provided by Meta Quotes Software Corp from Google Play.
To login to your ICM Capital trading account, please select “Login with existing account”:
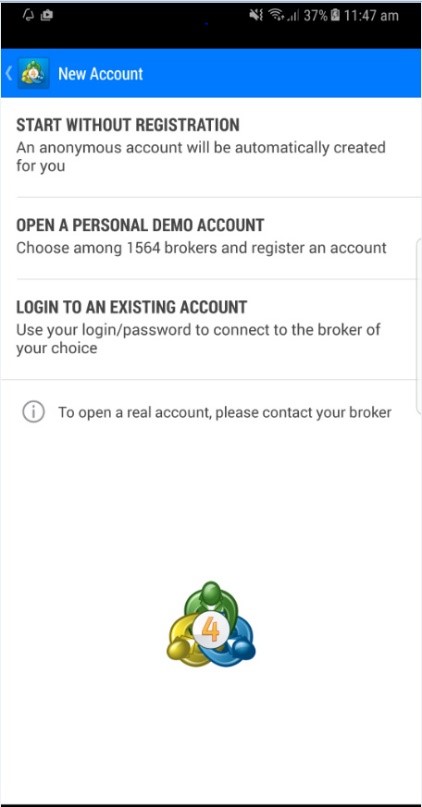
You’ll then be redirected to the server selection page.
In the search box, please type in “ICM Capital” to bring up the list of available ICM Capital servers.
From the list of available servers, select the one that corresponds to your account.
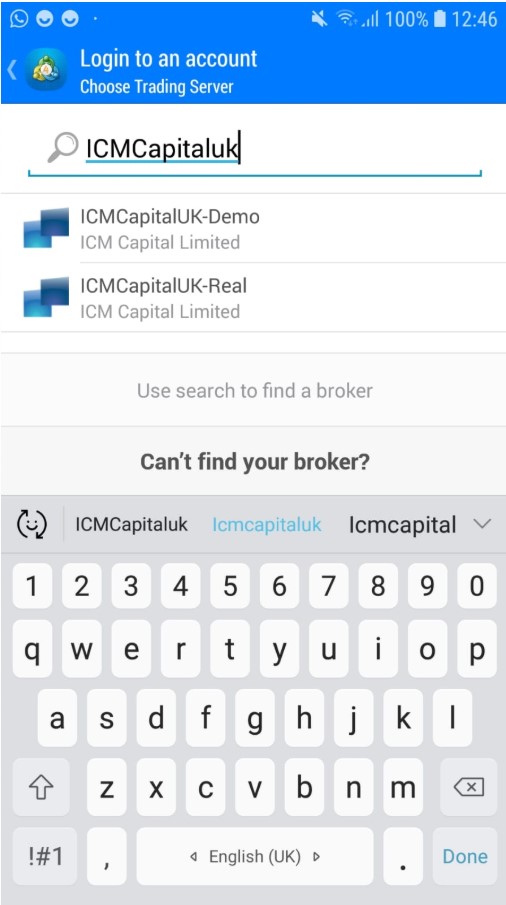
This will now direct you to the login page.
Now please enter your MT4 account login number, your master password and select “Login”.
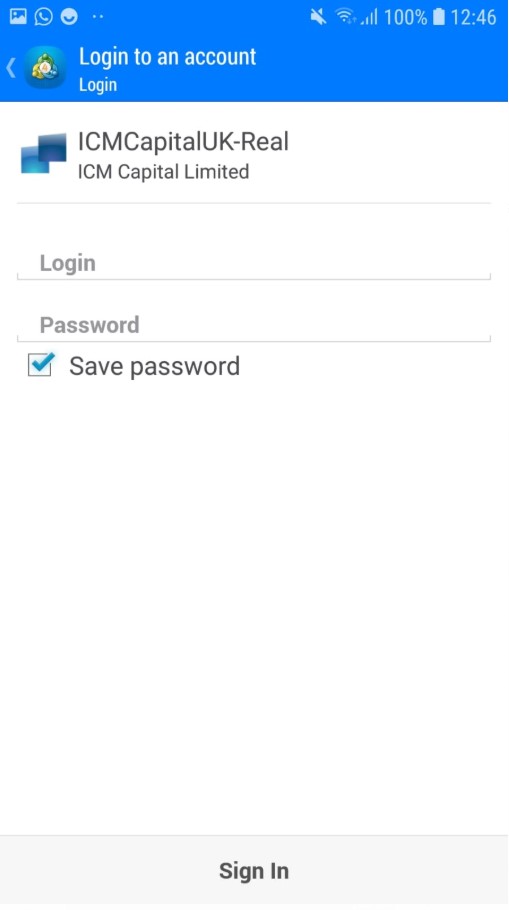
Upon successful login, you’ll see the quotes screen.
Please navigate to the “Quotes” tab and tap on the instrument you’d like to trade.
Then tap on “New Order”.
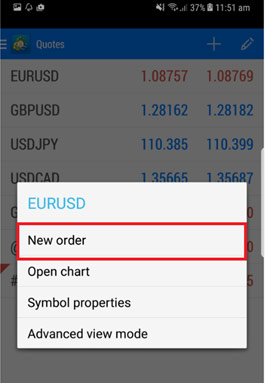
You’ll then be prompted to specify the volume and type of execution you’d like, and tap on “Next”.
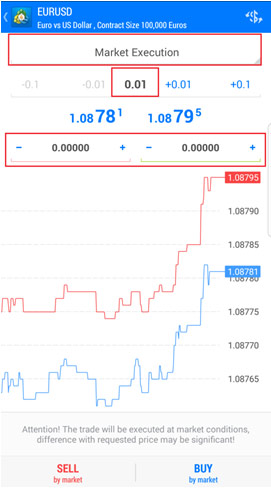
You can then add a stop loss or take profit if you wish and select “Buy” or “Sell” accordingly.
Please navigate to the “Trade” tab.
Tap and hold the open position.
A new pop up window will appear. Please select “modify order”.
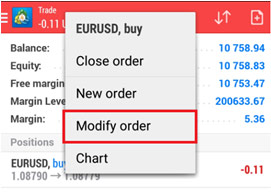
You’ll then be prompted to enter your stop loss or take profit details.
Once you’ve specified these, tap “Modify”.
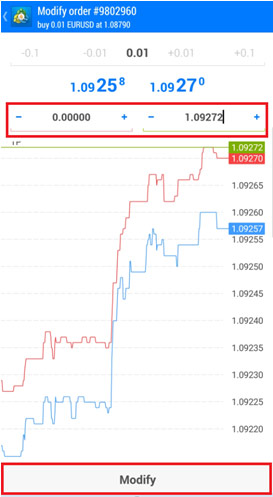
Please navigate to the “Trade” tab.
Tap and hold the open position.
A new pop up window will appear, select “close order”.
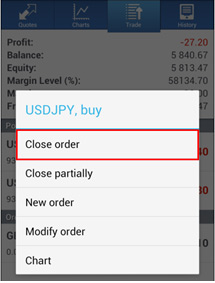
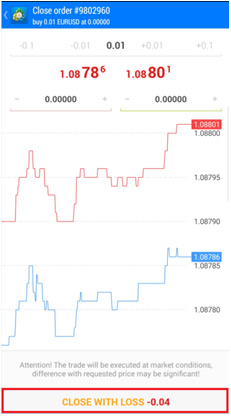
You’ll then be prompted to confirm the closing of the trade.
Tap “Close”.
When you First login the Application will ask if you would like to save password, by ticking this box the application will have you signed in even through the application is not running.
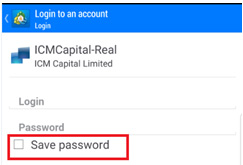
Removing the tick off the 'Save Password' option, will automatically log you out of the platform when the application is closed. That will mean every time you login you will be asked to enter your password. To be able to do this to an existing saved account on the application you will need to delete the account off your Account List, and re-enter the details making sure the Save Password option is not ticked off.
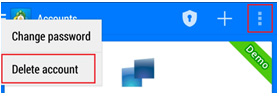
Navigate to the “Quotes” tab.
To add a symbol, please press “+” at the top left-hand corner to open the screen below.
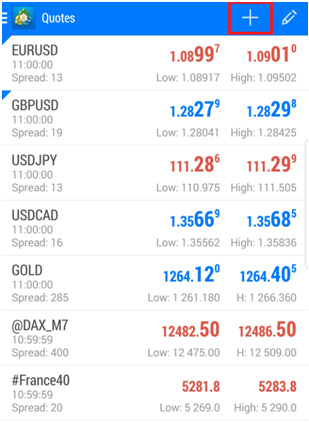
Available instrument groups will be shown here.
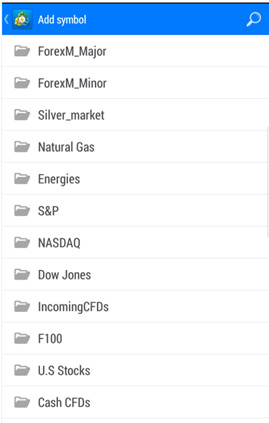
Now please select the group you’d like to view the instruments for.
Tap on the symbol you’d like to add to your quotes list.
Please navigate to the “Quotes” tab.
Then please tap the Editing button
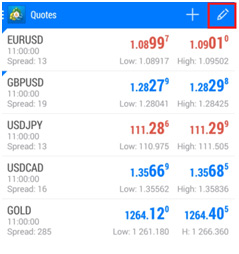
Tap on the “bin” icon on the top right-hand corner.
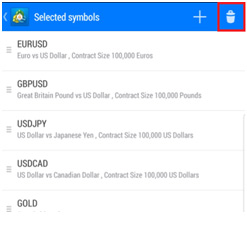
Select the instruments you’d like to remove from the list and a tick will appear on the left-hand side. Then please tap “Tick symbol” to delete.
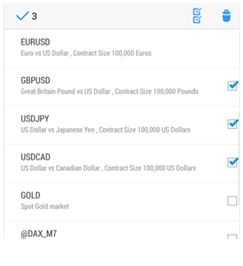
Please navigate to the “Quotes” tab.
Tap on the instrument and a new pop-up window will appear.
Select “Open Chart” and your requested chart will be opened.
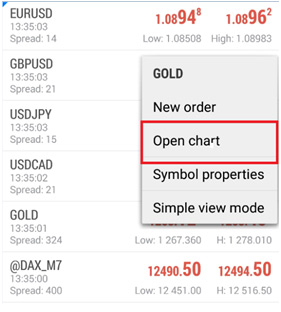
Please navigate to the “Trade” tab and you’ll be able to view any open positions under the “Positions” heading and pending positions under the “orders” heading.
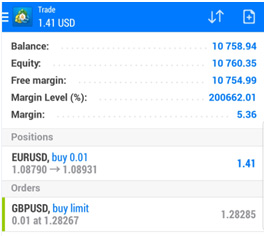
Please navigate to the “History” tab.
Tap on the Calendar symbol, a new window will appear.
Then please select the timeframe you’d like.
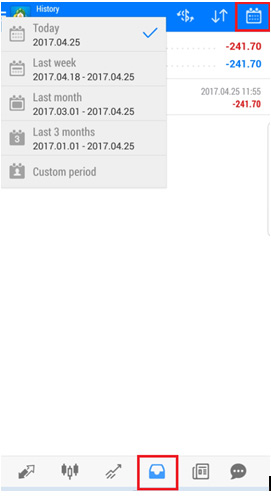
The order history will then appear.
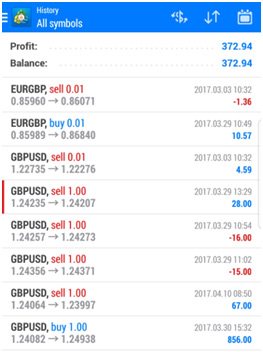
You can only log into one account at one time on the application. However, you can switch between accounts if you wish to do so.
If you lose the connection on your Android device, you’ll be automatically logged out of the account. However, any open or pending positions will still remain active on the account.
You can use the indicators that are available on the app by default. To view these, please navigate to the “Chart” tab. Please tap on 'F' symbol and a list of indicators will appear.
Unfortunately, you can only add indicators to your chart from the default list. You can’t add your own custom indicators.
Unfortunately, you can’t use Expert Advisors on the Android app.
Unfortunately, you can’t place a trailing stop using the Android app.
You can zoom in and out of your chart by expanding the screen by pinching your fingers together across the screen to zoom back in.
You can place Market orders and pending orders on your MT4 Android app.